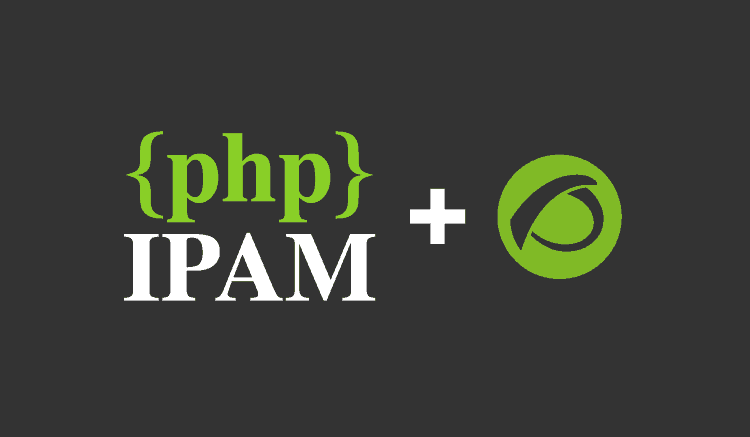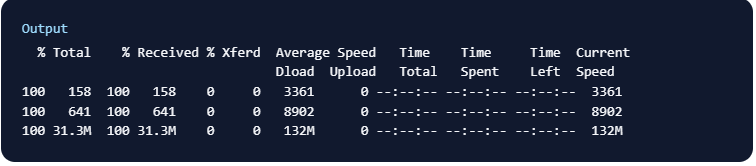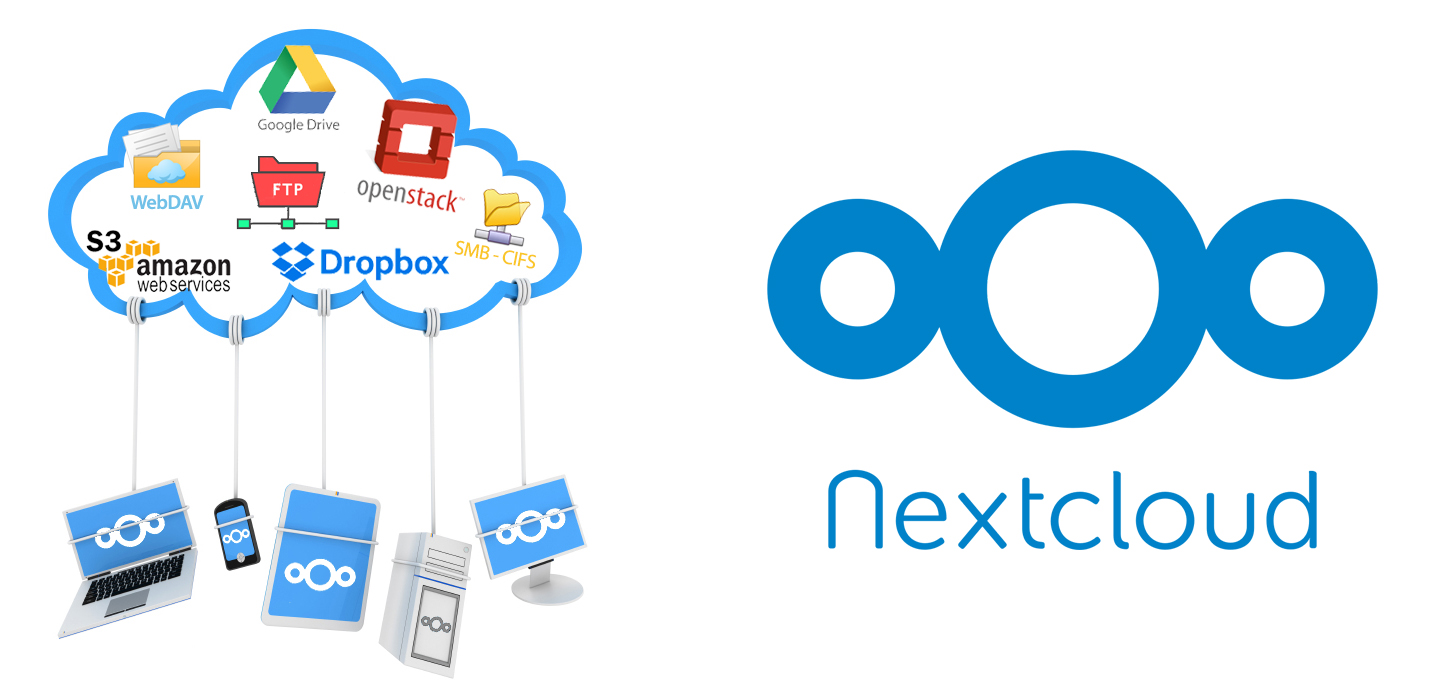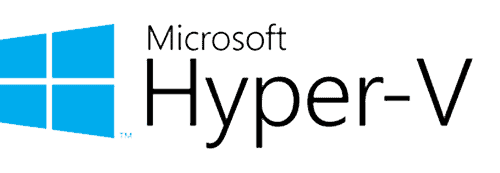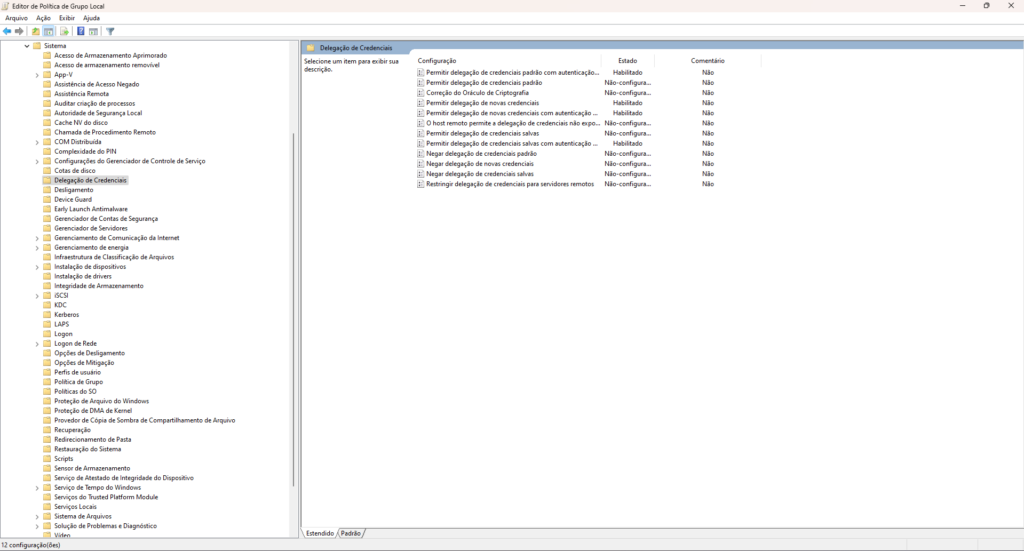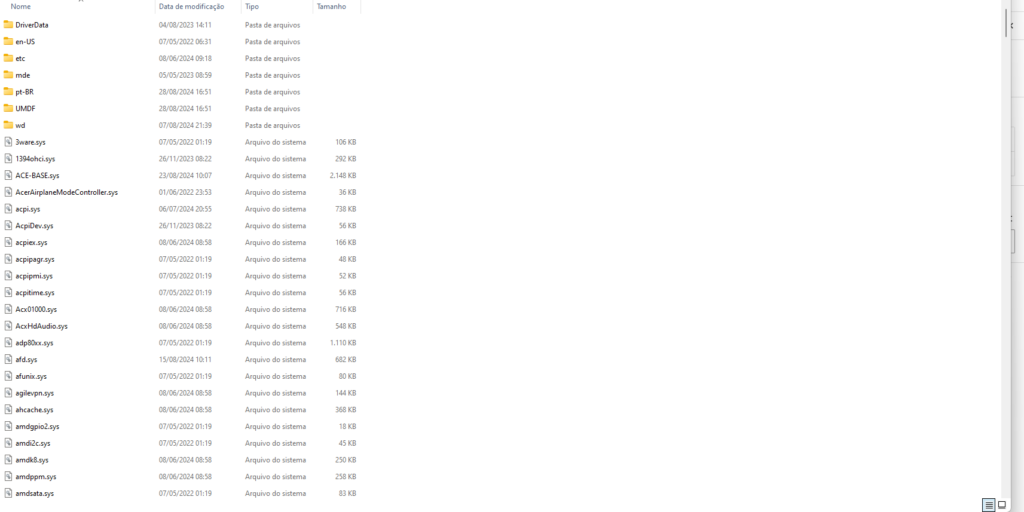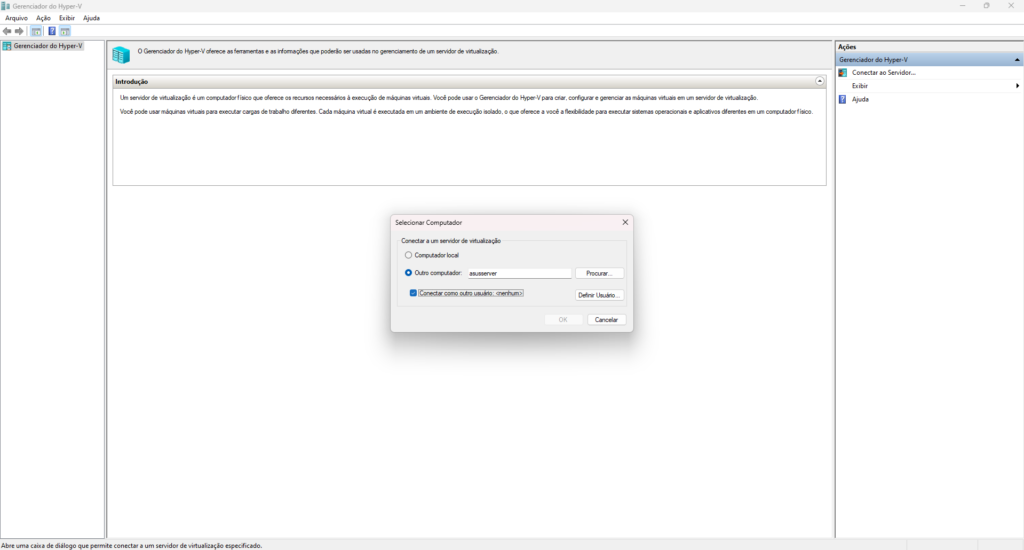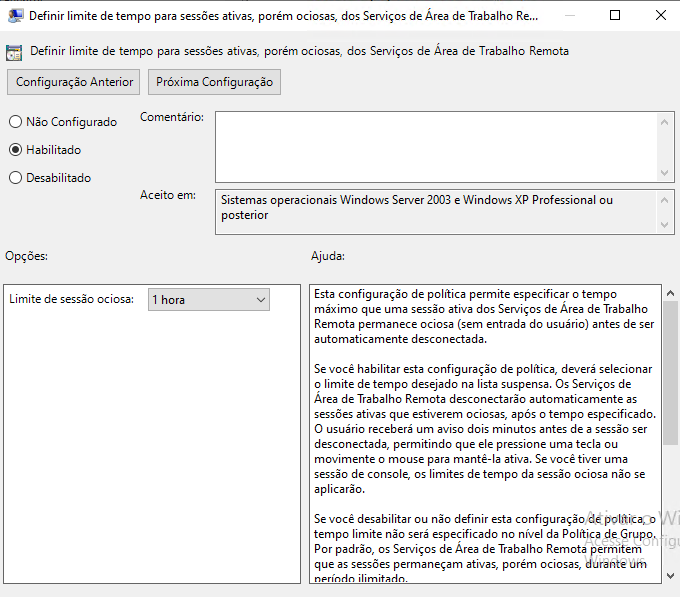Atualizando o phpipam
Para atualizar o phpIPAM através de linha de comando usando PuTTY, siga os passos abaixo:
1. Conecte-se ao servidor pelo PuTTY
- Abra o PuTTY e conecte-se ao servidor utilizando o IP/Hostname, porta e suas credenciais SSH.
2. Faça um backup dos dados e do banco de dados
Antes de atualizar, é importante fazer um backup completo do diretório do phpIPAM e do banco de dados.
Backup do diretório phpIPAM
Substitua /var/www/html/phpipam pelo caminho onde o phpIPAM está instalado:
sudo tar -czvf phpipam_backup.tar.gz /var/www/html/phpipam
Backup do banco de dados MySQL/MariaDB
Se o banco de dados do phpIPAM estiver no MySQL:
mysqldump -u root -p phpipam > phpipam_db_backup.sql
- Substitua
phpipampelo nome do seu banco de dados. - Insira a senha do usuário do MySQL quando solicitado.
3. Baixe a última versão do phpIPAM
Verifique a última versão disponível no repositório oficial do phpIPAM no GitHub.
Execute o seguinte comando para baixar a última versão (por exemplo, v1.5):
wget https://github.com/phpipam/phpipam/archive/refs/tags/v1.5.tar.gz
4. Extraia os arquivos baixados
Extraia o arquivo tar.gz:
tar -xzvf v1.5.tar.gz
Isso criará uma pasta chamada phpipam-1.5 (ou com a versão correspondente).
5. Substitua os arquivos da instalação antiga
- Pare os serviços web temporariamente (opcional):
sudo systemctl stop apache2ousudo systemctl stop nginx - Copie os novos arquivos para o diretório onde o phpIPAM está instalado. Certifique-se de substituir o caminho correto:
sudo cp -r phpipam-1.5/* /var/www/html/phpipam/
Dica: Use a flag
-rpara copiar arquivos recursivamente.
6. Ajuste permissões de arquivos e diretórios
Atualize as permissões dos arquivos e diretórios para o usuário do servidor web (www-data):
sudo chown -R www-data:www-data /var/www/html/phpipam
sudo chmod -R 755 /var/www/html/phpipam
7. Atualize o banco de dados
O phpIPAM fornece um script de atualização do banco de dados.
Navegue até a pasta functions:
cd /var/www/html/phpipam
Execute o script de atualização:
php functions/scripts/upgrade_db.php
Se solicitado, confirme a atualização do banco de dados.
8. Reinicie os serviços do servidor web
Reinicie o serviço Apache ou Nginx:
Para Apache:
sudo systemctl restart apache2
Para Nginx:
sudo systemctl restart nginx
9. Verifique a nova versão
Acesse o phpIPAM pelo navegador e confira se a versão foi atualizada corretamente.
Normalmente, a nova versão é exibida no rodapé da página ou no painel de administração.
Se encontrar algum problema no processo, compartilhe os erros exibidos para que possamos corrigir juntos! 🚀